Troubleshooting RGB LEDs on splitkb.com DIY kits
Troubleshooting switches
Fixing issues with a switch, or a row or column of switches.
I'm experiencing latency or dropped keystrokes
Steps to follow when input is slower or missing entirely.
When to use
You should use this document when you're using and/or experiencing the following.
Products
This page applies to the following products:
- WS2812B RGB LEDs
- SK6812MINI-E RGB LEDs
- Any DIY kit you have to solder which requires these components.
Situations
Use this page when:
- None of the LEDs light up.
- Some, but not all of the LEDs light up.
- The LEDs light up, but with unexpected colours - the default colour is red, and all LEDs should shine in the same colour by default.
- The LEDs are flickering.
- You've just assembled your keyboard, or the issue crops up after a while of using it.
Expected outcome
After following the instructions on this page:
- Your LEDs should all light up, by default in a red colour.
When to avoid
Do not use this page when:
- Your kit came presoldered.
- Warranty may apply to your product. Please contact us instead.
- If you are confident, you may of course attempt a repair yourself. Please do discuss this with support beforehand.
The RGB LEDs are smart, and contain their own little circuitry besides just the light-emitting diodes. In order to know which colour they should emit, they pass data packets to one another in a chain: the first LED takes the information it needs, and passes the rest off to the next LED in the chain.
Because the LEDs are smart, if any single LED doesn't work, it's very likely that none of the LEDs after it will work, too. This includes the very first LED, which can make it seem like the LEDs don't work altogether.
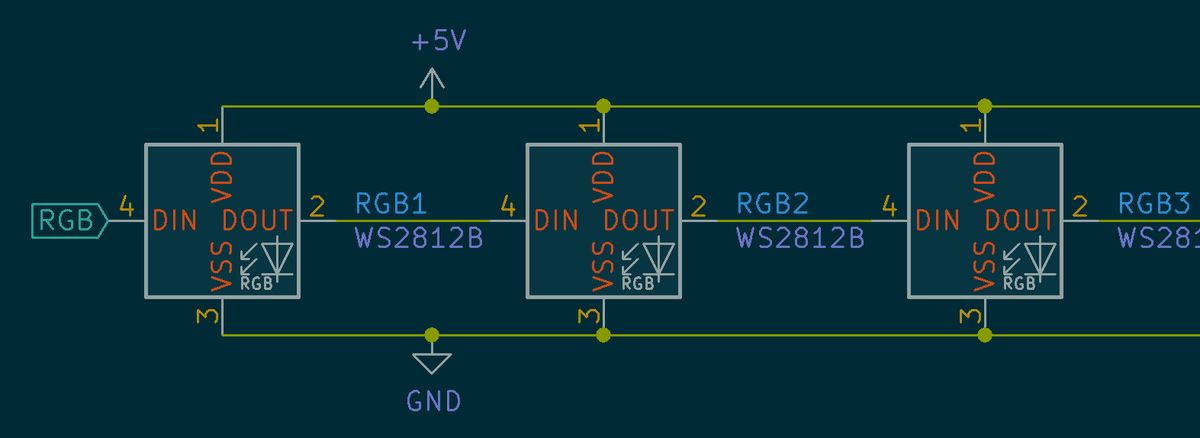
Schematics showing a chain of RGB LEDs.
The LEDs did work at some point
If you previously assembled your keyboard and everything worked fine, and now it doesn't, then it's likely one or more LEDs have cold joints.
Identify the first LED in the chain which doesn't work, and reflow the joints of that LED and the one before it.
After reflowing the joints, reconnect your keyboard and see if the LEDs now work. If not, you can continue following the steps below.
The LEDs have not worked yet
With the default firmware, the default RGB color will be red. All LEDs should light up red when you plug in your keyboard, provided that RGB is enabled in the keyboard and is switched on.
1. Make sure you've installed the default firmware
You can download it using our Firmware Finder.
2. Make sure RGB is turned on
It will be turned on by default, but you can use a keycode to turn it off, which you may have pressed by accident if you've tested the rest of the keyboard as well.
In Vial, you can find these keycodes on the Backlight tab when editing your keymap. You'll want to look for the RGB Toggle keycode.
3. Identify the two LEDs to work on
Find the first LED that does not work, and the LED before it. The very first LED on the keyboard will be marked RGB1. The chain continues from the underglow WS2812B LEDs to the backlight SK6812MINI-E LEDs, so if the first backlight LED doesn't work, then the LED before it will be an underglow LED. We'll call the first non-working LED the current LED, and the one before it the previous LED.
4. Inspect and reflow the joints on the LED
Check all connections on the first LED that does not behave correctly. Do all solder joints look okay? If not, try reflowing the joint by applying heat to it with your iron.
5. Inspect and reflow the joints on the previous LED
Check all connections on the LED before the LED that does not behave correctly. So if RGB4 does not work, check the connections on RGB3. Check the solder joints, and rework them as needed.
6. Replace the current LED
Does it still not work? Try replacing the current LED with a new one. Your kit should include several spares.
7. Replace the previous LED
If that doesn't work either, try replacing the previous LED.
8. Identify and replace broken connections
If after following the above, your LED still doesn't work, it's likely that connections have been severed. This can be the case due to excessive heat or scratching, which can break traces that connect the various pads on the PCB.
One thing to do without using other tools is to reflow the RGB pad for the controller on the keyboard PCB.
If that didn't do the trick, you'll need:
- A multimeter. Any multimeter will do as long as it has a continuity mode. It's nice if the multimeter can emit a sound when it detects continuity. If you don't own a multimeter yet, this kind of multimeter is among the cheapest and won't have to cost more than €20. An example is the UNI-T UT133B.
- Some cable. Non-stranded, relatively thin cable will work best, but any cable will do as long as it's conductive. If you don't have a cable to use or sacrifice, a snipped off diode leg can work in a pinch - just be sure to isolate the parts that shouldn't be touching pads with tape, or you'll risk shorting other pads.
- Schematics. You can find the schematics for your keyboard in the Product Guides section.
Next up, you'll want to poke at your PCB with the multimeter to ensure that the right pads connect with one another. Of significance for the LEDs specifically are:
- The connection between the top side of the controller and the bottom, specifically the
RGB,VCCandGNDpads should connect from the top side to the bottom side. If this connection isn't present, you should first reflow both joints. If it's still not present then, the socket pin might not have been pressed into the socket far enough. - The connection between the
RGBpad of the controller footprint on the keyboard PCB, and the firstData Inpad of the first LED. You can find which pad is the Data In pad in the photos below. - The connection between the
Data Outpad of the first LED, and theData Inpad of the next LED. Each LED passes data in the chain, so each LED is connected to the next LED with every Data Out leading into the next LED's Data In. - The connection between the
VCCpad of the controller footprint on the keyboard PCB and every LEDsVCCpad. It is part of the power supply circuit of each LED, without it, the LED won't power on. - The connection between the
GNDpad of the controller footprint on the keyboard PCB and every LEDsGNDpad. It is part of the power supply circuit of each LED, without it, the LED won't power on.
If any of the connections is severed (and thus won't give a signal on the multimeter), then it needs to be replaced. You can solder a wire between the two pads you tested for to reinstate the connection. This wire is also lovingly referred to as a "bodge wire".
The footprint for a WS2812B underglow LED looks like this on a splitkb.com-designed keyboard:
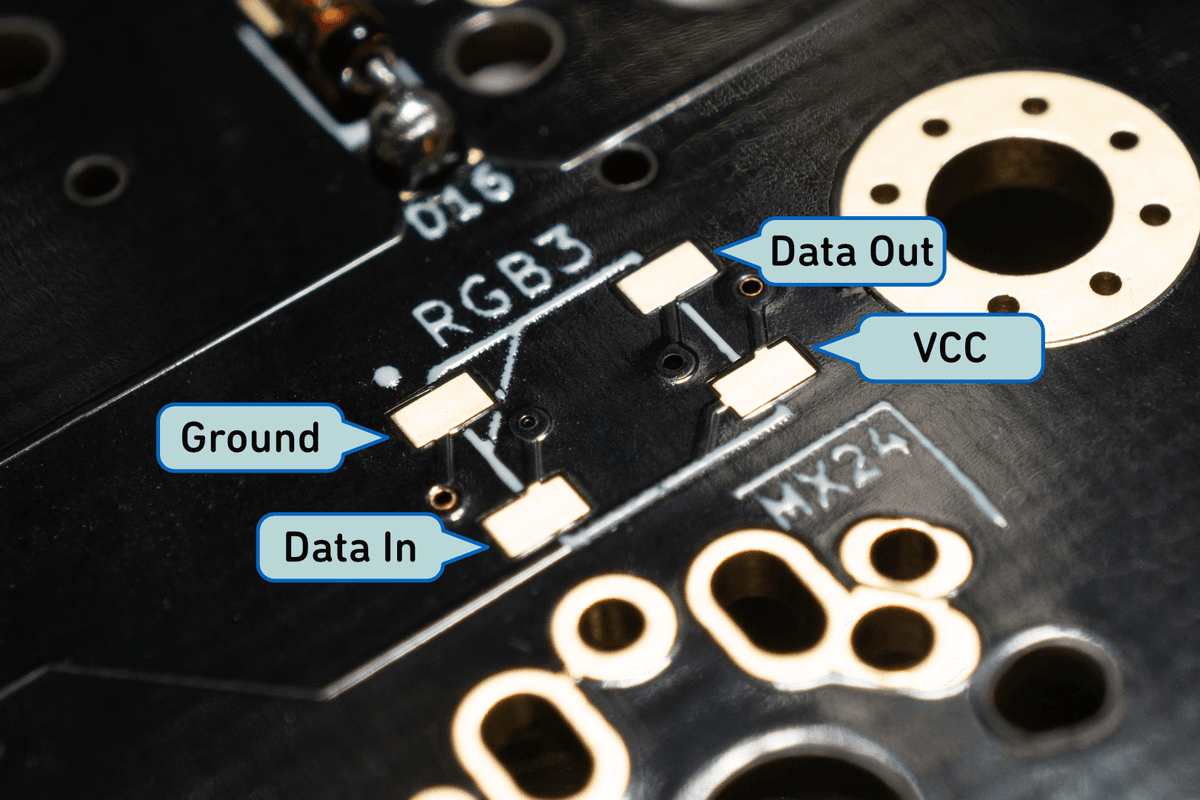
The footprint for a WS2812B underglow LED.
And the footprint for a per-key SK6812MINI-E RGB LEDs look like this:
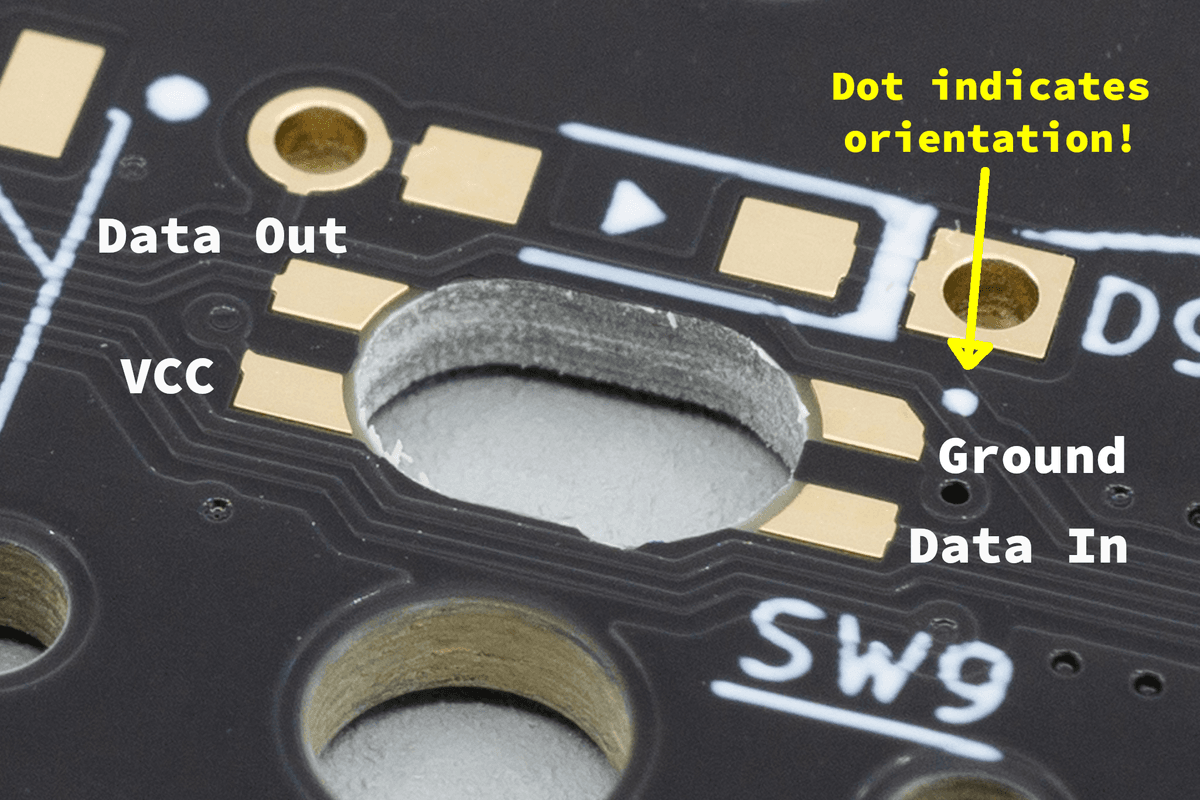
The footprint for an SK6812MINI-E per-key RGB LED.
Troubleshooting switches
Fixing issues with a switch, or a row or column of switches.
I'm experiencing latency or dropped keystrokes
Steps to follow when input is slower or missing entirely.

