First time use
To get the most out of vial, you can download the configuration program or use the web app. You can find both links with the button down below. Do note that the web app requires a chrome based browser.
Vial websiteIn this guide we will go over all the settings you can change in vial. Don’t be afraid to try things out! You can always load the default layout back which you can also find on our firmware site.
Firmware websiteLayout
Here you can select the different configurations you may have on your keyboard. You can select if you added a soldered encoder and also select which Halcyon module you have installed. You may notice that the display and cirque trackpad options are not selectable. This is because there is no configuration possible for these options within vial. Please see the corresponding modules page for how to customize their behavior.
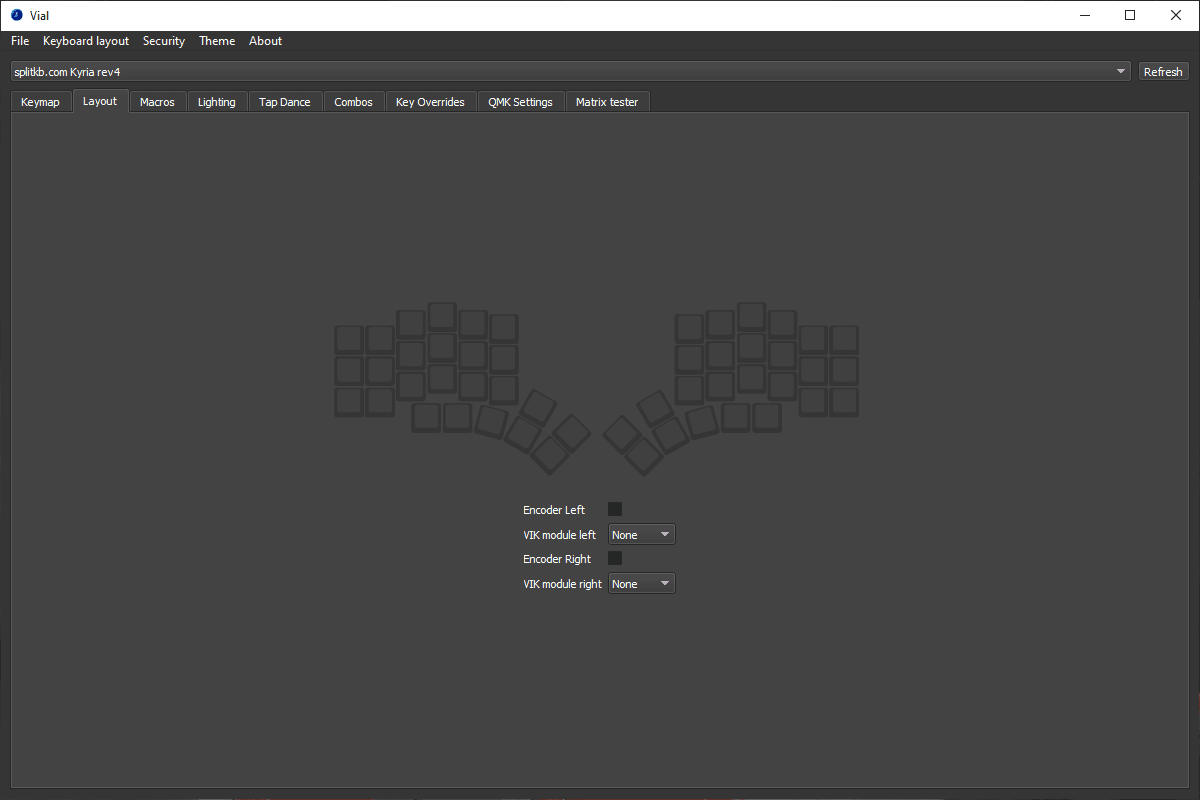
The Vial layout tab.
Keymap
Changing your keymap is extremely simple, just click on a key you would like to change the value of in the top palette then select your replacement key or macro in the bottom palette. You can switch between the different layers and select which keys you want it to map to. If you need any explanation on what key does what, just hover over it.
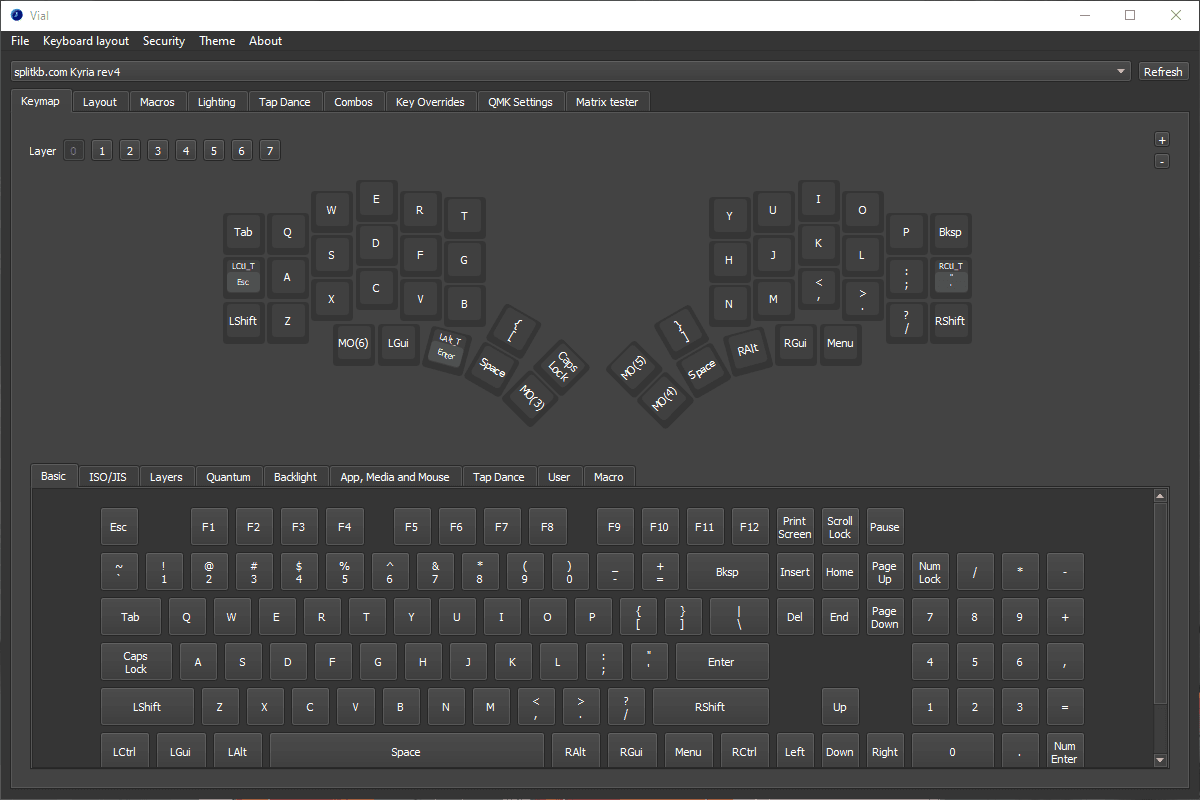
The Vial keymap tab.
Backup and restore
It wise to backup your keymap when you finalized your changes. Also when updating your firmware there is a chance that your changes may get lost. To do this, go to File -> Save current layout or press Ctrl+S

Saving changes in vial.
To restore your keymap you go to File -> Load saved layout or press Ctrl+O
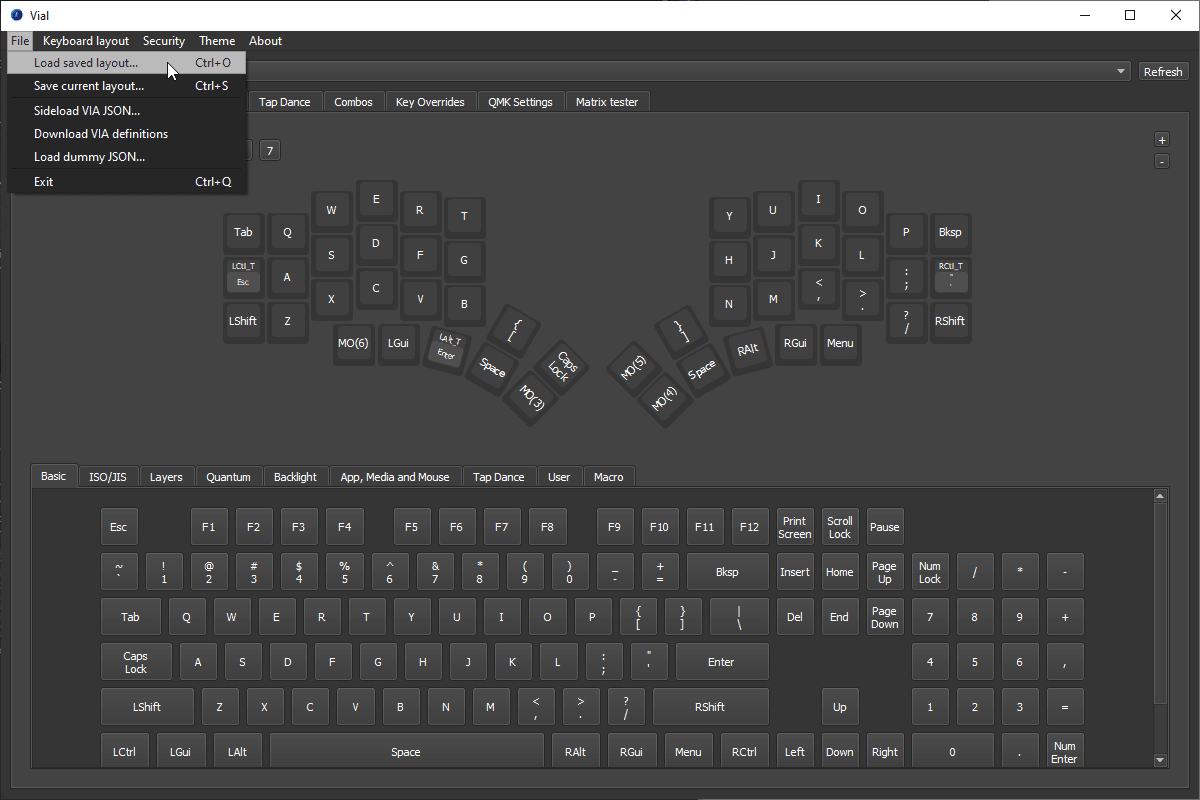
Restoring changes in vial.
Macros
Macros can be used to perform a pre-programmed sequence of actions or steps. By default, 16 macros can be configured. This number can be adjusted in firmware at compile (Not GUI) see here for more info. Some great example uses for macros could be typing out an address, opening a program with a hotkey-shortcut or filling out a form.
Using macros is a more advanced feature and we recommend looking at the documentation from vial about this feature.
Vial macros documentationLighting
This tab mostly speaks for itself. You can set the effect, brightness, speed, and color when using an effect which supports it. Don’t forget to hit Save in the bottom right corner to save your settings to the keyboard.
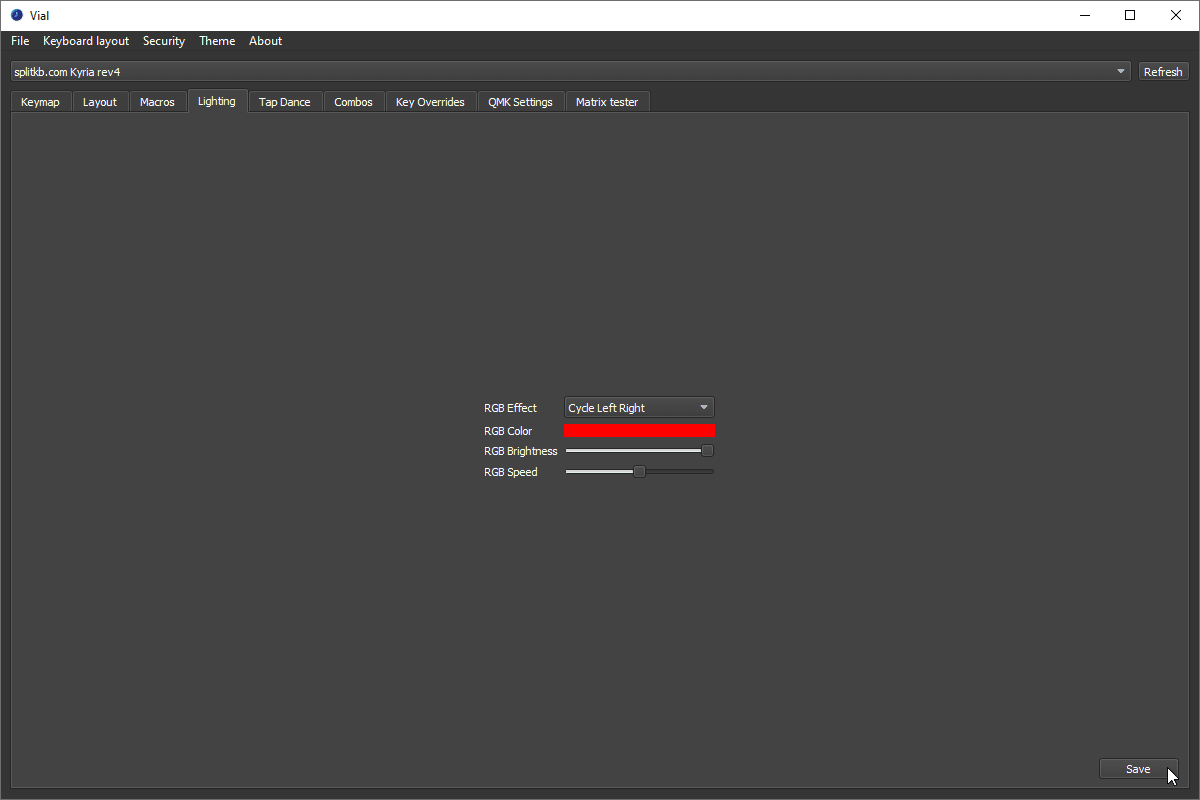
Changing RGB settings in vial.
Tap Dance
Using Tap Dance is a more advanced feature and we recommend looking at the documentation from vial about this feature.
Vial tap dance documentationCombos
Using Combos is a more advanced feature and we recommend looking at the documentation from vial about this feature.
Vial combos documentationKey Overrides
Key overrides allow you to override modifier-key combinations to send a different modifier-key combination or perform completely custom actions. Don't want shift + 1 to type ! on your computer? Use a key override to make your keyboard type something different when you press shift + 1. The general behavior is like this: If modifiers w + key x are pressed, replace these keys with modifiers y + key z in the keyboard report.
Some examples for stuff you can do with this:
- Send brightness up/down when pressing ctrl + volume up/down.
- Send delete when pressing shift + backspace.
- Create custom shortcuts or change existing ones: E.g. Send ctrl+shift+z when ctrl+y is pressed.
Negative mods define which modifiers may not be pressed for this override to activate. An active override will be deactivated once this is no longer true.
Suppressed mods are modifiers to 'suppress' while the override is active. To suppress a modifier means that even though the modifier key is held down, the host OS sees the modifier as not pressed. Can be used to suppress the trigger modifiers, as a trivial example.
For more information, refer to the QMK documentation
QMK key overrides documentation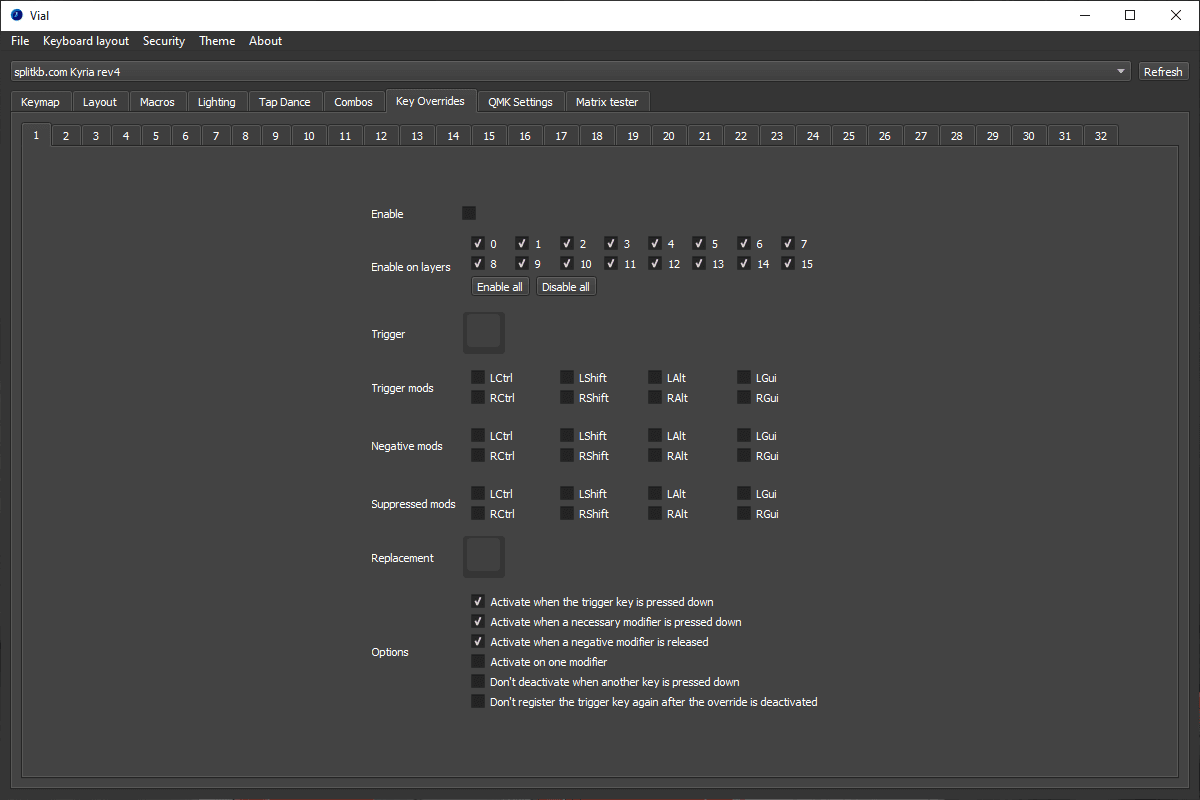
Changing key overrides settings in vial.
QMK Settings
The QMK Settings tab can be used to configure the fine details of how QMK operates. Most of the options in this tab speak for itself. Since Vial is built on top of QMK, reference the QMK Documentation on specific features and functions.
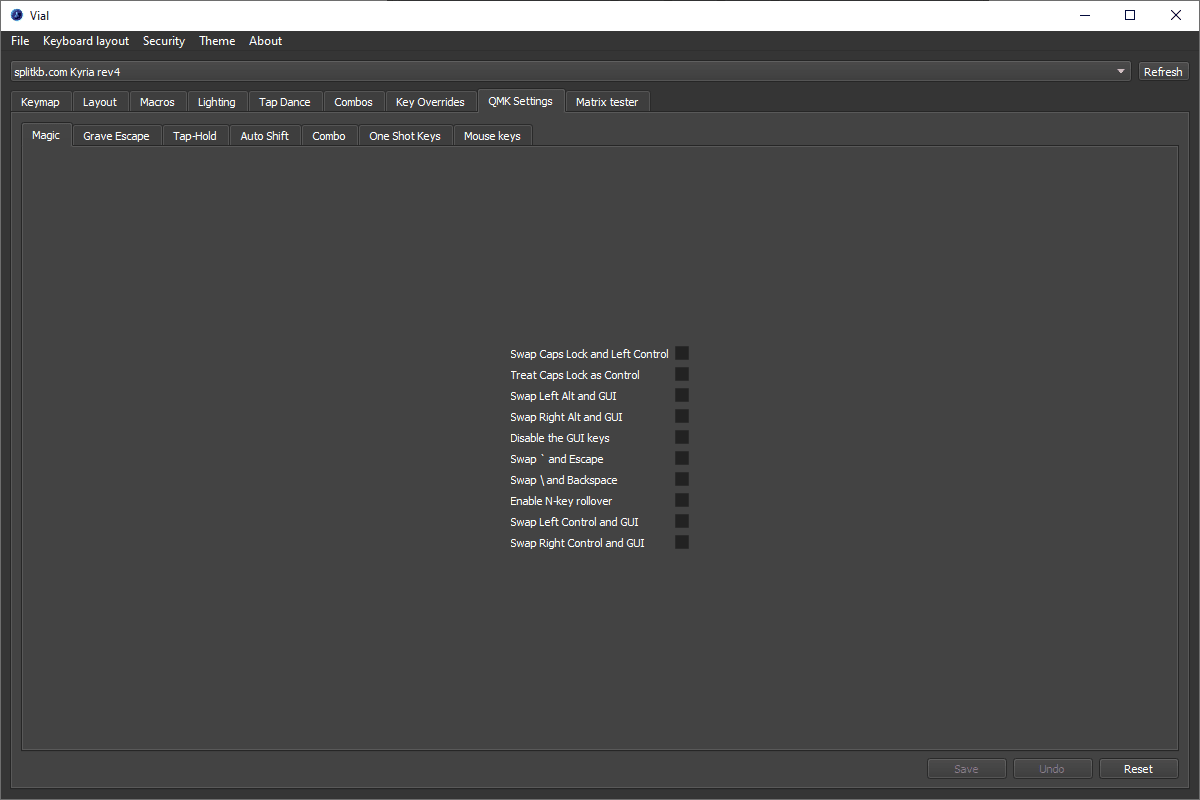
Changing QMK settings in vial.
Matrix tester
If you want to make sure that all your keys work, the matrix tester is a perfect way to test this. You can see exactly which keys work and which ones don’t.
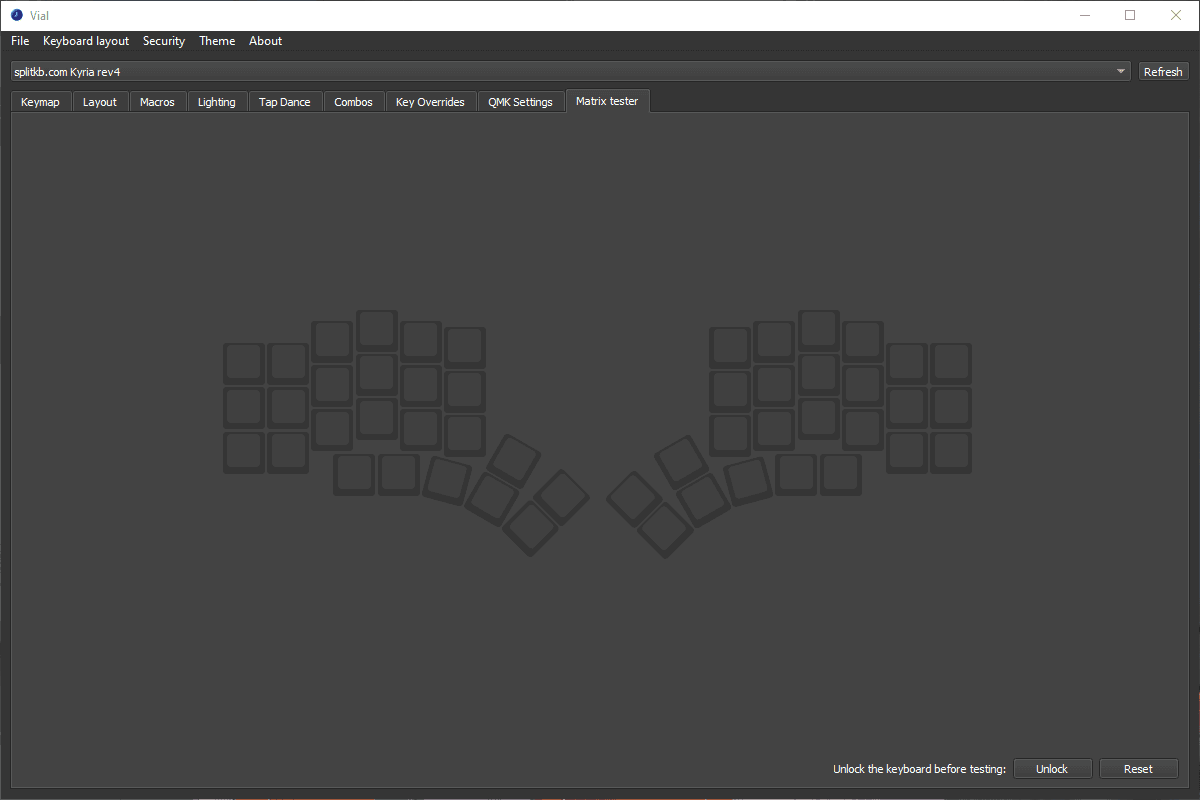
Testing the keys in vial.
You may need to unlock your keyboard first with the button on the bottom. It will show you a prompt which buttons you need to hold to unlock your keyboard. Relock the keyboard after you are done testing as said in the prompt.
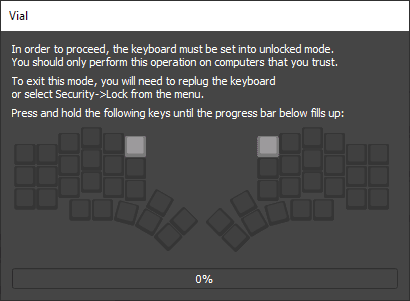
Unlocking the keyboard.
Firmware
Where to find and how to install the firmware.
Replacing keycaps
How to remove and replace keycaps.

